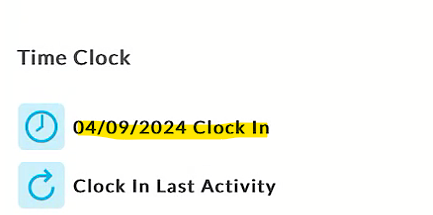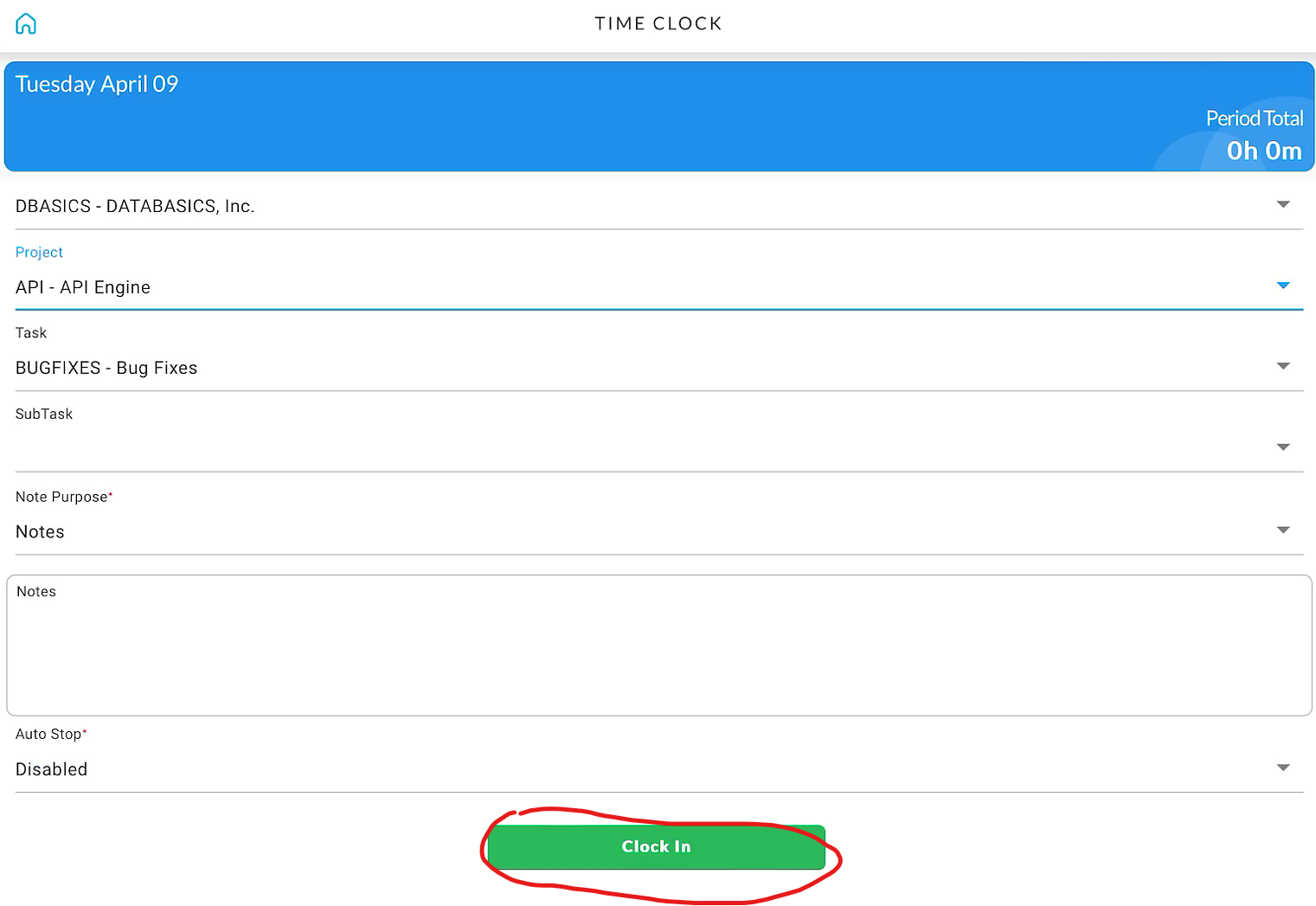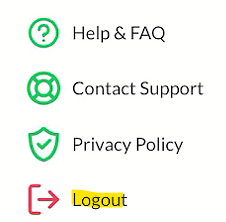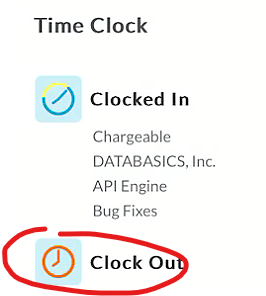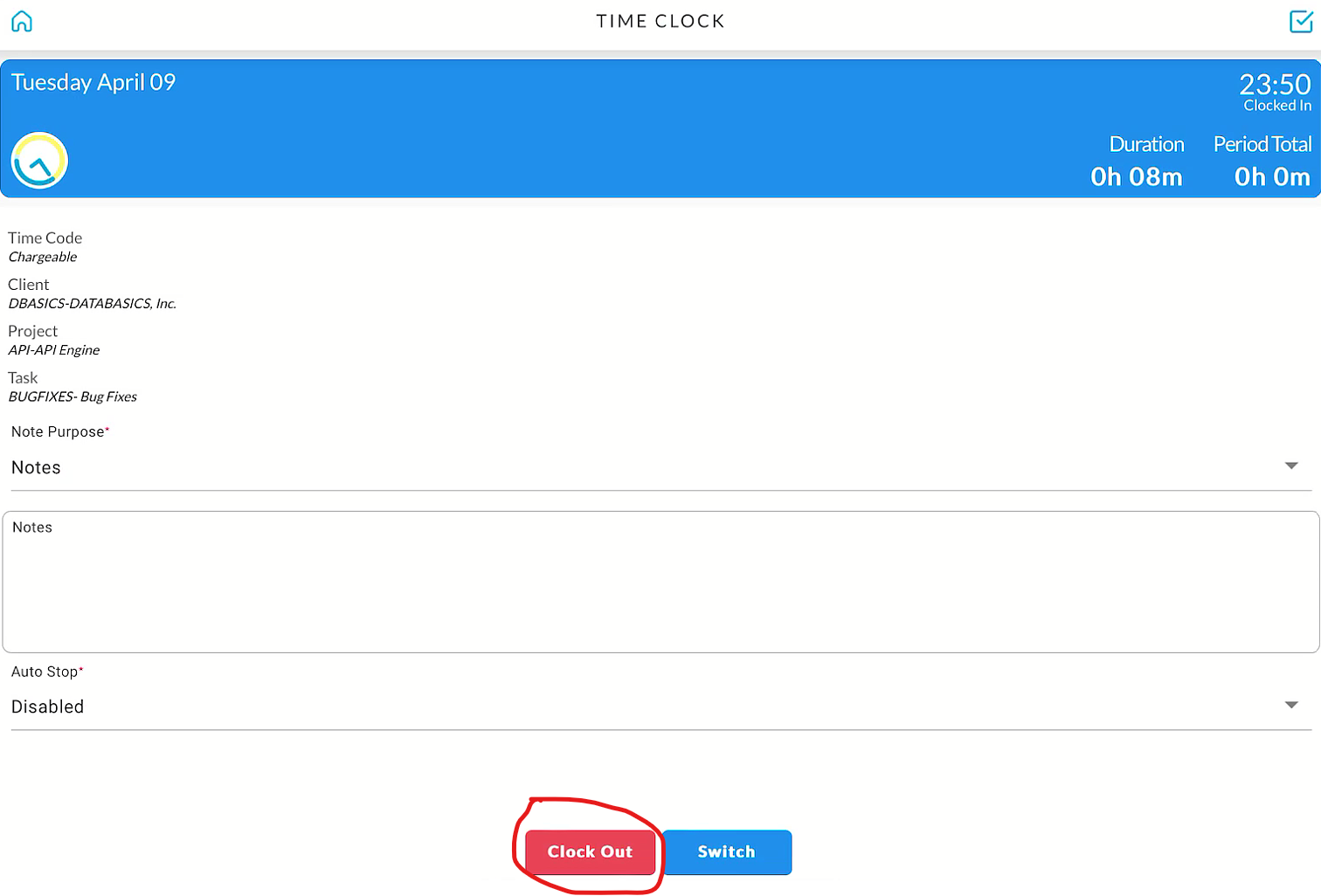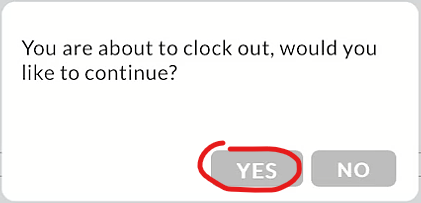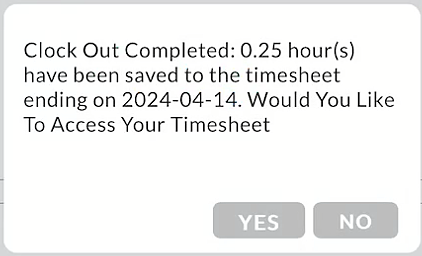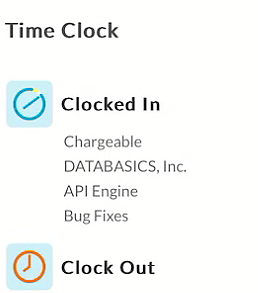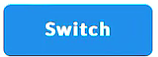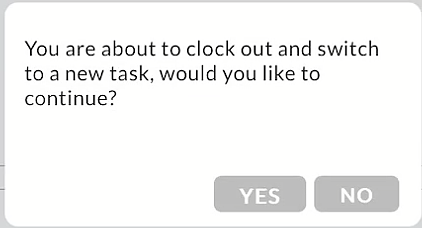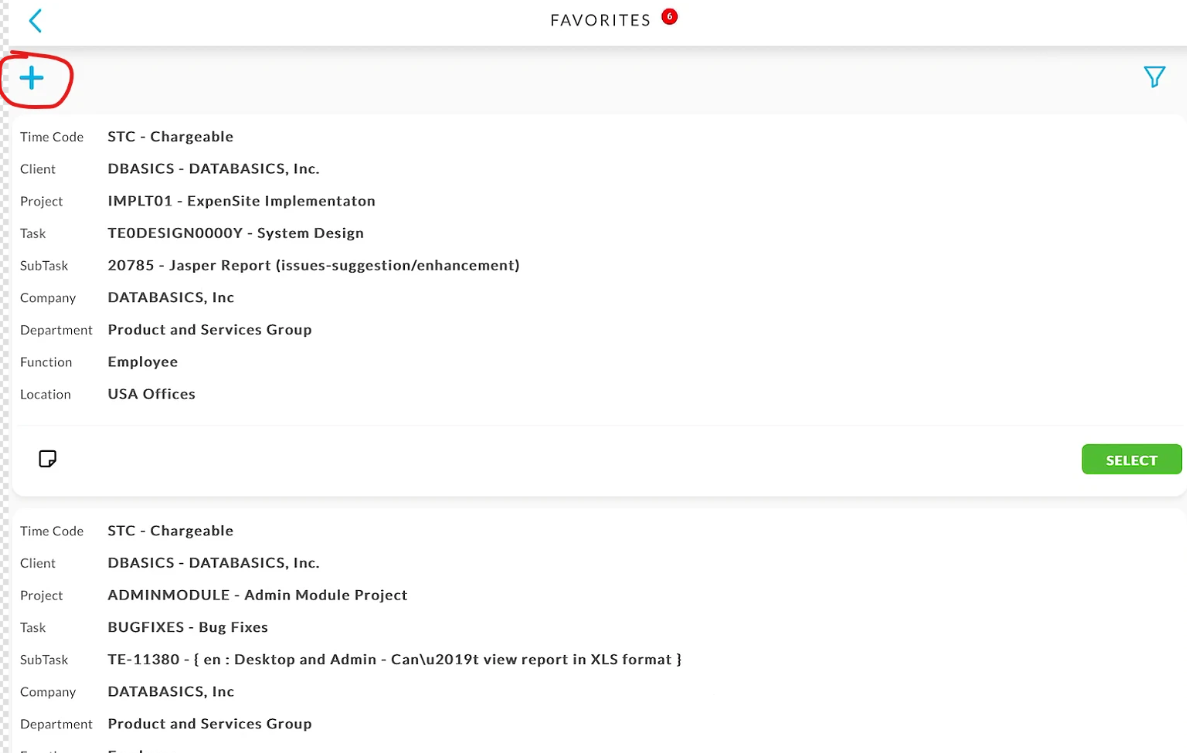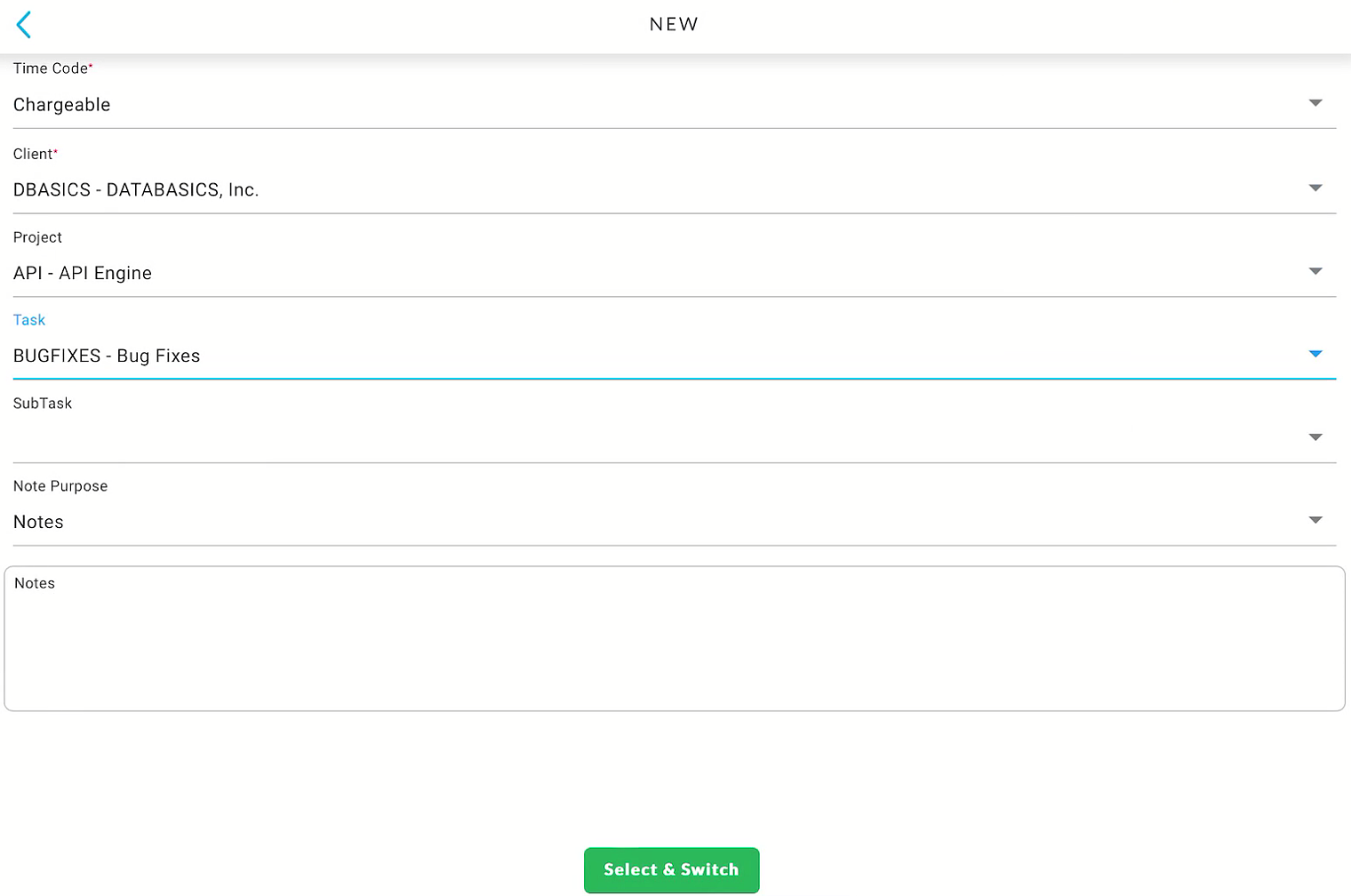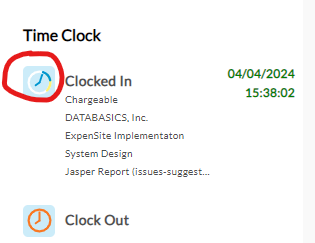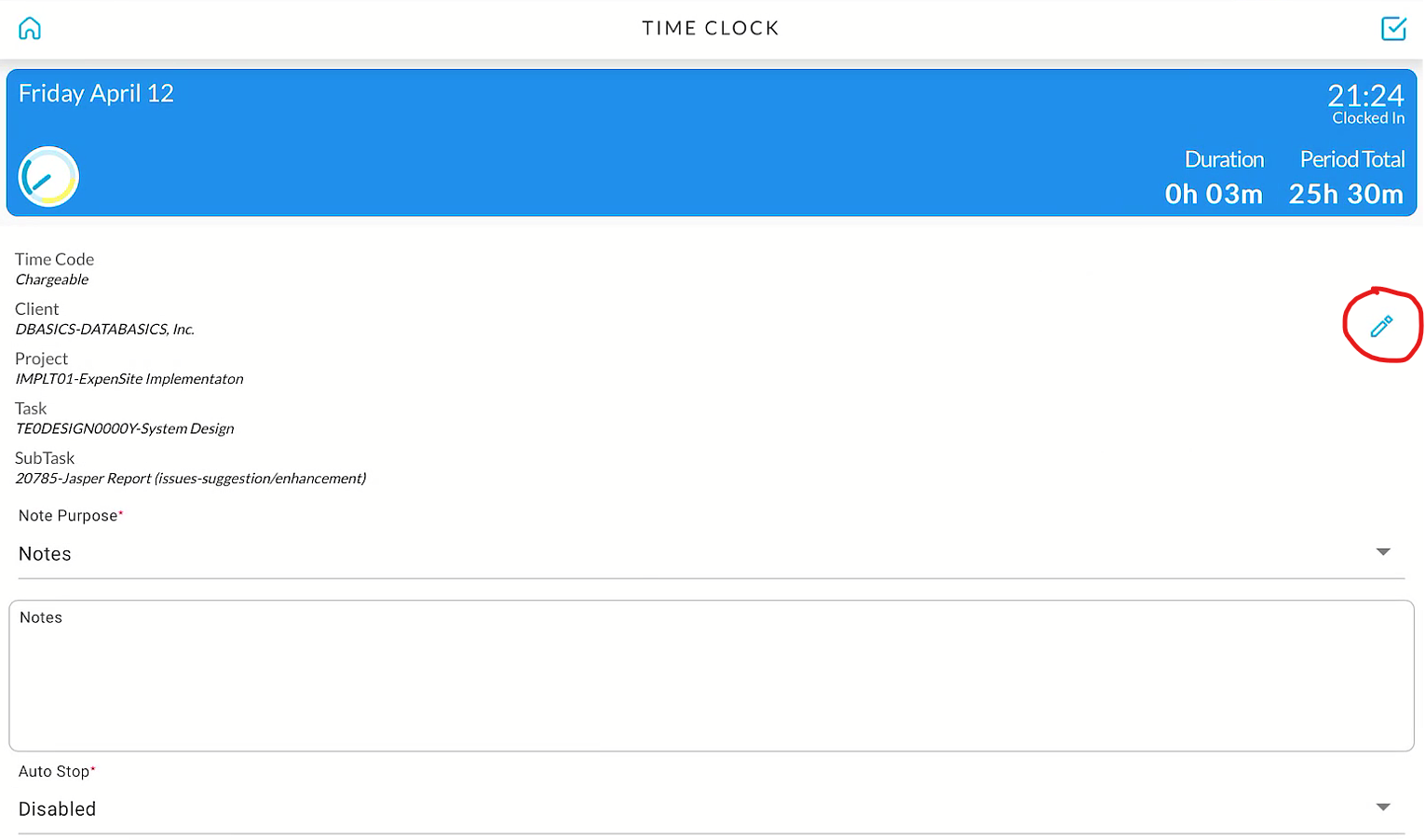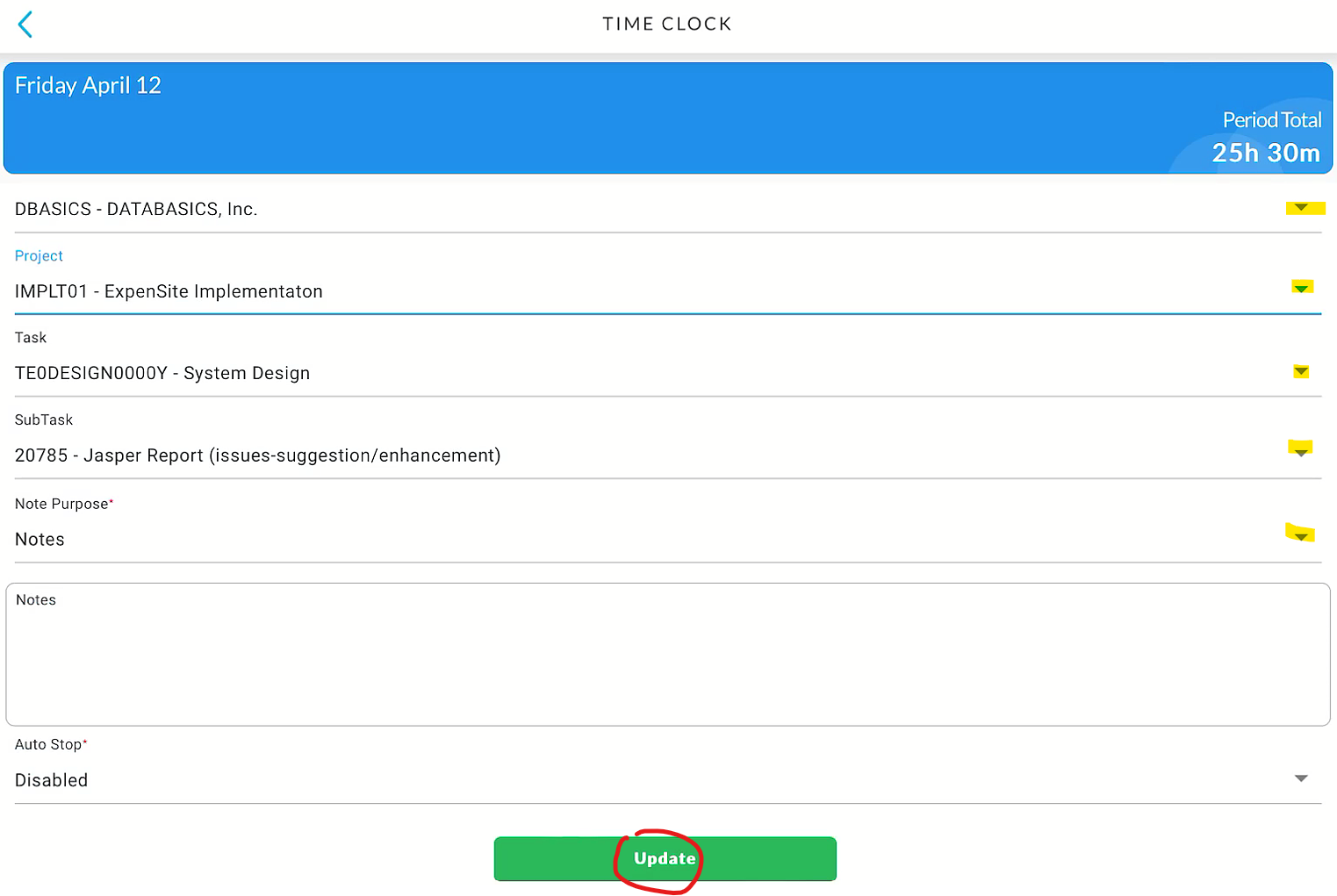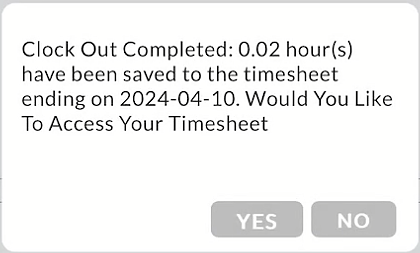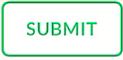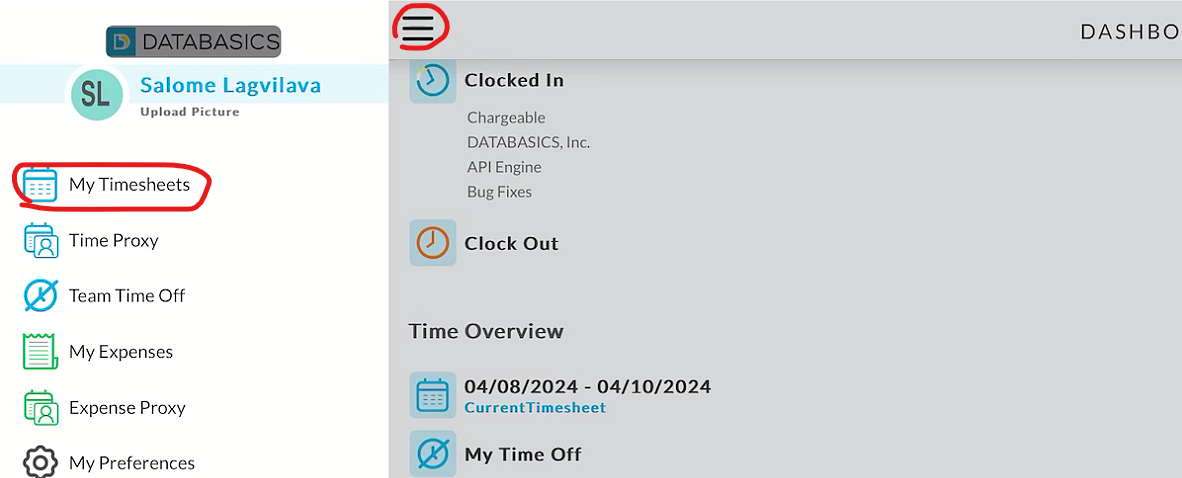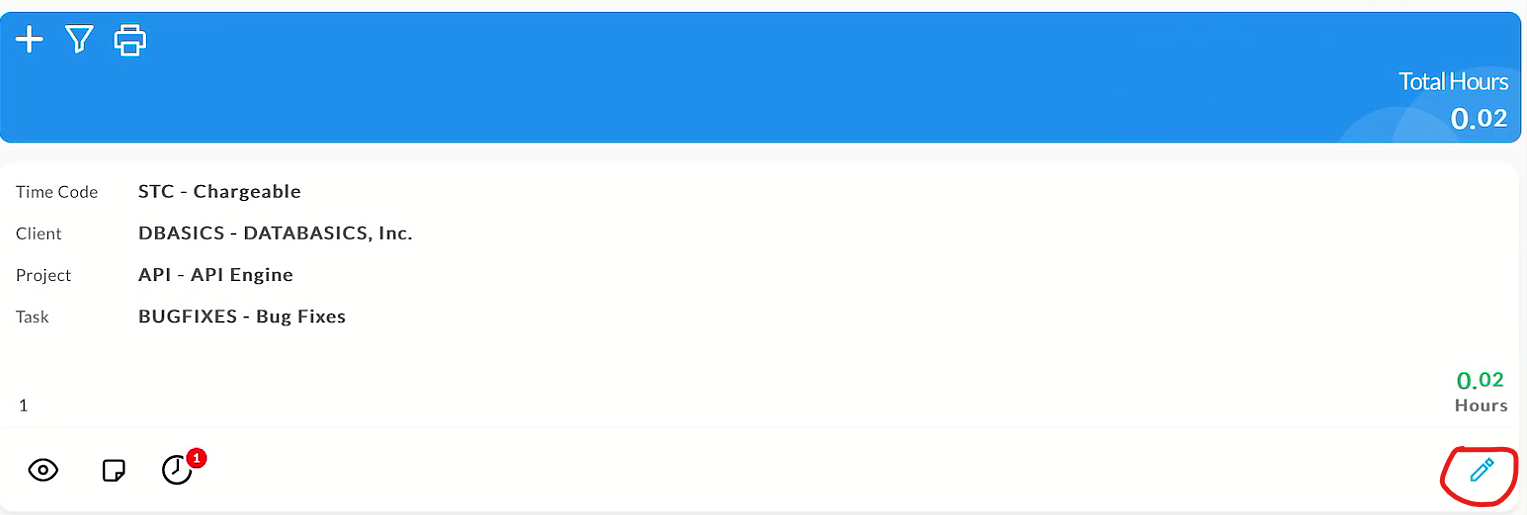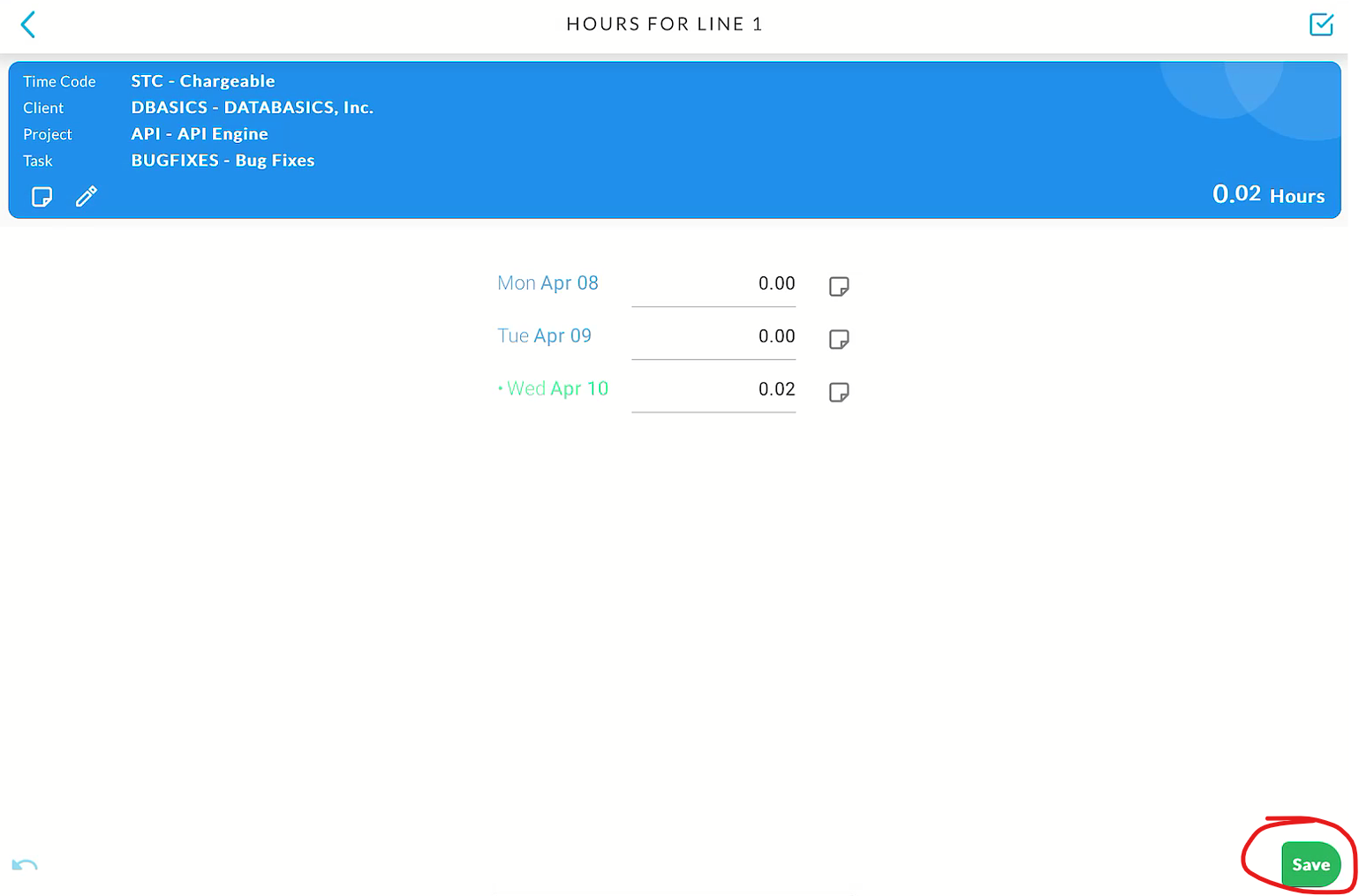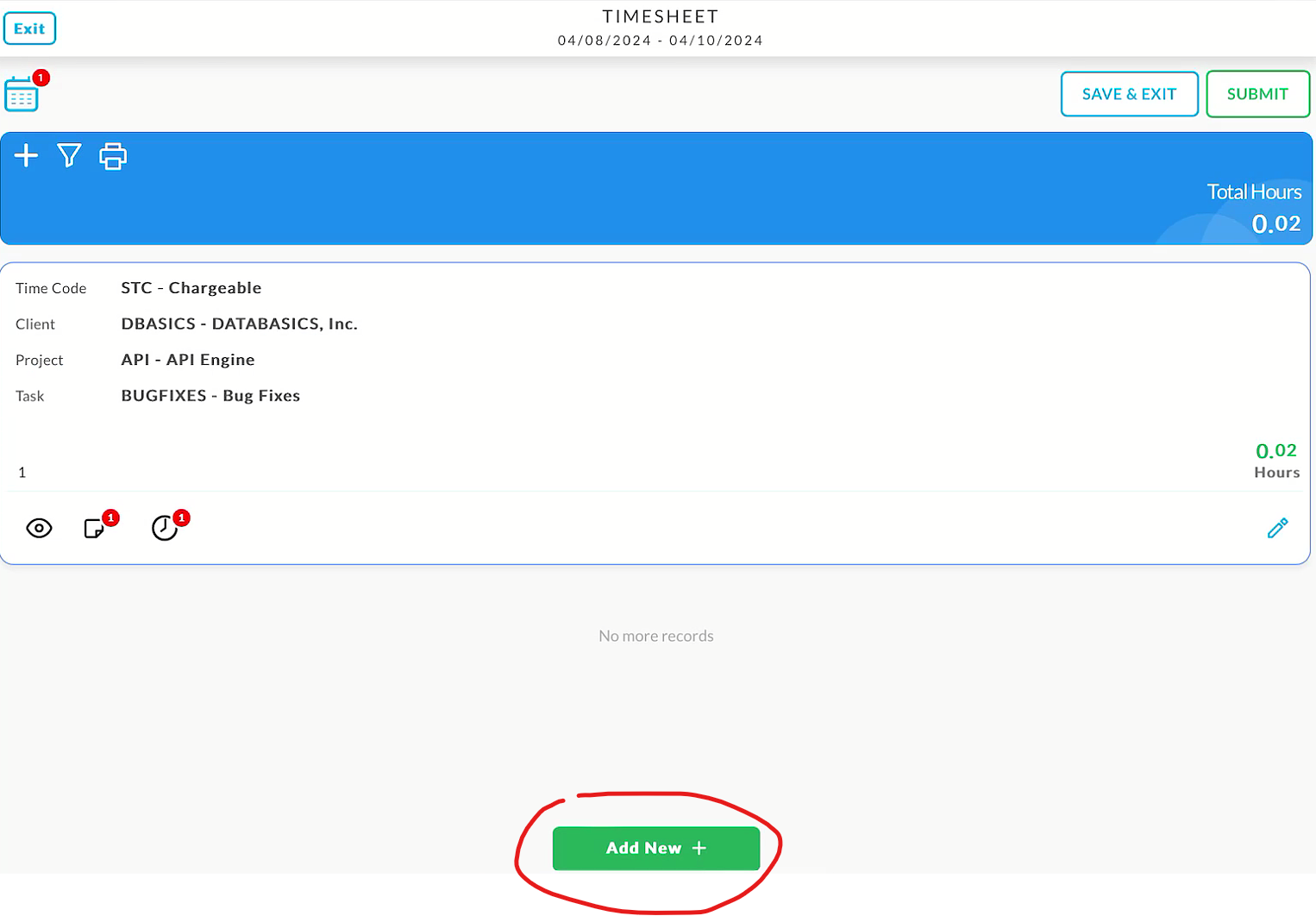Clock In/Clock Out on a Mobile Device
Download the DATABASICS mobile app using the instructions from the Mobile Devices section. Once the app is downloaded on your mobile device follow the instructions below to log into DATABASICS App and to start a clock in session.
Clock In a Mobile Device:
- The system will prompt you to enter your User ID and password/pin (these details should be provided to you by your local administrator at your company, if not reach out to your local support team)
- Enter your user ID and password/pin and click “Sign In”. If it is the very first time logging into DATABASICS application, you will be prompted to reset your password and login using the new password.
Once logged into the application click on the “Clock In” icon
- Provide the required distribution information (default values may be provided depending on the company setup), the fields may vary based on your company configuration.
- Click on the Clock In button on the bottom of the screen to start the clock in session
- When prompted make sure to allow the application to allow to use your current location while using the app. This may only pop-up if you are using the time clock on your mobile app for the first time.
- At this time you are checked into your clock in session and can just simply close the window or click on the home button located on the left top corner of the screen or checkbox located on the right top corner of the screen, then click on the menu button , then click on Logout button on the bottom of the screen to log out of the app.
Clock Out of a session on a Mobile Device:
- Log back into the DATABASICS App.
- Provide your login credentials
- Press Clock Out
- Or open the clocked in session by pressing Clocked In button and then press Clock Out
- When prompted “You are about to Clock Out. Would you like to continue?”. Click Yes
- Select NO option when the following pop up appears
- The clock out is complete. At this time you can just simply close the window or click on the home button, then click on the menu button , then click on Logout button on the bottom of the screen to log out of the app.
How to Switch/Update the time allocation:
This action will record any time clocked against the previous work allocation and will start a new clock session against a new work allocation that you will select after the switch. This would be used in case you would like to finish the clock in session on one project, save the hours and start a recording time against a new project.
- Press the Clock In button
- Press the SWITCH button on the bottom of the screen
- When prompted “You are about to Clock Out. Would you like to continue?”. Click YES
- This action will route you to your Favorites screen. Scroll through the list and select one of the entries from your Favorites template by pressing the Select button
- If you need to select a Project/Task distribution that is not already in your Favorites, press the plus icon on top of the list
- Search and select the new allocation distribution and press SELECT & SWITCH
- At this time your entry is updated and you can just simply close the window or click on the home button located on the left top corner of the screen or checkbox located on the right top corner of the screen, then click on the menu button , then click on Logout button on the bottom of the screen to log out of the app.
How to Correct the Time Allocation While the Clock is Running
This would be used in cases you have started a time clock with the wrong WBS allocation and would like to fix the allocation while the clock is still running. When clocking out, all of the time will be recorded against the latest project allocation selection. This option requires special security access and may not be enabled for all implementations, depending on your company requirements.
- Click on the Time Clock icon to re-open the pop-up window
- In the TIME CLOCK window press the edit button
- Update the project allocation entries by selecting the values from the drop down list of options and press Update:
- At the clock out the time will only be recorded against the latest WBS allocation in the fields.
- At this time your entry is updated and you can just simply close the window or click on the home button located on the left top corner of the screen or checkbox located on the right top corner of the screen, then click on the menu button , then click on Logout button on the bottom of the screen to log out of the app.
This option would be used in those exception case scenarios when a user does not know the correct project allocation at the time when the time clock is started and the correction need to be made in the middle of a time clock session.
Time Clock Access Roles
There are three types of access options when using the time clock. Depending on your company settings you may or may not have access to the following features:
- The ability to use the time clock but not be able to update/submit the entries on a timesheet
- The ability to use the time clock and be able to enter/update/submit the leave time on a timesheet
- The ability to use the time clock and be able to enter/update/submit any hours on a timesheet
- The ability to use the time clock and be able to update the WBS distribution and the time clock/in out details only on a timesheet, without being able to update the total hours directly.
Submit a timesheet at the end of the timesheet reporting period:
- When clocking out on the last day of the reporting period, when prompted "Would you like to open your current timesheet" select YES. Once the timesheet opens, click on Submit button on top right corner of the screen to submit the timesheet for approval
OR
- Click on the Home screen on top left corner of the window to go back to the menu list of items
- Press the menu button and select My Timesheets
- From the list of timesheets, select the timesheet period you are trying to submit for approval, by pressing the edit button
- Once the timesheet opens, click on Submit button on top right corner of the screen to submit the timesheet for approval
Modify hours on a timesheet without changing the Clock In/Clock Out details:
Note: As of now the edits to the clock in/clock out details are not available via mobile app. Please log in the web-application to make the necessary edits or contact your system administrator to make those edits for you.
- Click on the Home screen on top left corner of the window to go back to the menu list of items
- Press the menu button and select My Timesheets
- Select a timesheet to modify and click on the Edit icon on the right of the timesheet
- Once the timesheet is open click on the edit icon on the line you want to modify the distribution details (if there is more than one line)
- In the Hours For Line screen update the Hours field and click SAVE button Or when done with the modifications
- To add a Note on the line level or a Note attached to a specific date, click on the following icon and after adding a note the icon will be like this and by clicking on it you can update note.
- To view the clock in/clock out details and the google location of the user when clocking in or clocking out of the session, click on the following icon (this is not updatable):
- To add a new distribution line without clock in/clock out details click on Add New+ button on the bottom of the page
- To view/run out-of-the box PDF reports, click on the following icon:
2025 DATABASICS, Inc