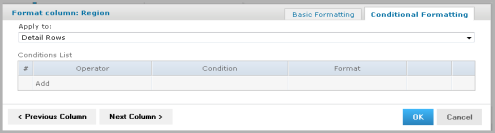Applying Conditional Formatting
You apply conditional formatting much like you do standard column formatting with the extra step of creating the condition by which the formatting is applied.
To create a condition:
- Run your report, so it opens in the Report Viewer.
- Click the header or field of the column you want to format.
- Move your mouse over and click Formatting...
- Click the Conditional Formatting tab. The Conditional Formatting options appear:
5. In the Apply to box, select the part of the column you want to apply the formatting to.
6. Click Add. This adds a line item in the Conditions List.
7. Fill in the following information:
- Operator: Use the drop down menu to define how the condition is compared to the column data.
- Condition: Enter the condition criteria.
- Format: Select the formatting applied to fields meeting the defined condition.
8. Repeat if needed to add multiple conditions to a column.
If you have multiple conditions, you may want to reorder them, to ensure they do not conflict with each other. Use the and to move conditions in the hierarchy.
9. If needed, click Previous Column or Next Column to change the conditional formatting for an adjacent column.
10. Click OK. The condition is applied to the column.
Related content
2025 DATABASICS, Inc