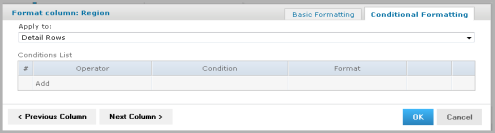...
- Run your report, so it opens in the Report Viewer.
- Click the header or field of the column you want to format.
- Move your mouse over and click Formatting...
- Click the Conditional Formatting tab. The Conditional Formatting options appear:
...
...
5. In the Apply to box, select the part of the column you want to apply the formatting to.
6. Click Add. This adds a line item in the Conditions List.
...
7. Fill in the following information:
- Operator
- Operator: Use the drop down menu to define how the condition is compared to the column data.
- Condition: Enter the condition criteria.
- Format: Select the formatting applied to fields meeting the defined condition.
...
8. Repeat if needed to add multiple conditions to a column.
If you have multiple conditions, you may want to reorder them, to ensure they do not conflict with each other. Use
...
the and to move conditions in the hierarchy
...
.
9. If needed, click Previous Column or Next Column to change the conditional formatting for an adjacent column.
10. Click OK. The condition is applied to the column.